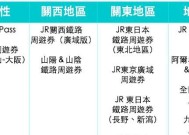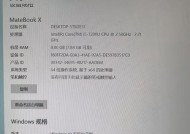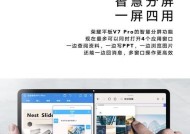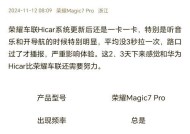平板如何投屏到电脑?操作方法是什么?
- 电脑技巧
- 2025-05-05
- 4
- 更新:2025-04-26 20:22:01
在数字化工作和娱乐生活中,平板与电脑之间的互动变得越来越常见。将平板的画面投屏到电脑上不仅可以方便工作演示,还能实现在大屏幕上享受娱乐内容。本文将详细介绍如何将平板投屏到电脑,以及在操作过程中可能会遇到的一些问题。
1.预备知识:平板投屏的必要条件
在开始之前,我们需要确保平板与电脑具备投屏的基本条件。平板电脑需要拥有投屏功能,而电脑则需安装接收投屏的应用程序或支持无线投屏协议。确保两设备在同一网络环境下,以便进行数据传输。
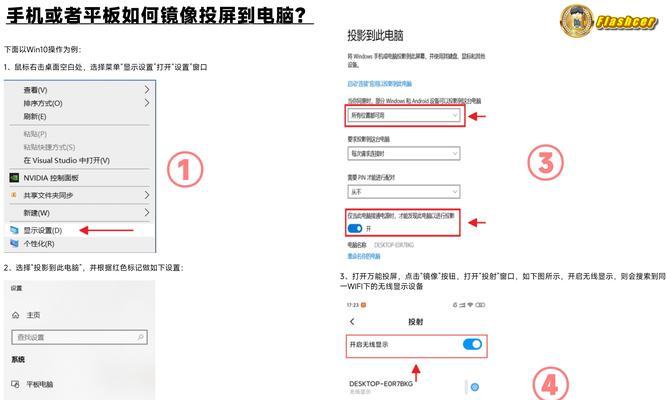
2.投屏方法一:使用第三方软件
2.1选择合适的投屏软件
市面上有多款第三方软件支持平板和电脑之间的投屏功能。ApowerMirror、AirDroid等,这些软件一般都支持iOS和Android系统。选择一款适合您的平板系统的软件,并确保电脑端安装了对应的接收端程序。
2.2软件下载与安装
前往软件官方网站下载平板端和电脑端的软件,并分别按照提示完成安装。安装完成后,打开软件并进行简单的配置。
2.3开始投屏
打开平板端的投屏软件,选择电脑端程序作为接收设备,然后确认连接。此时,平板的屏幕内容应该会同步出现在电脑屏幕上。如果您遇到连接问题,请检查网络连接并确保软件版本兼容。
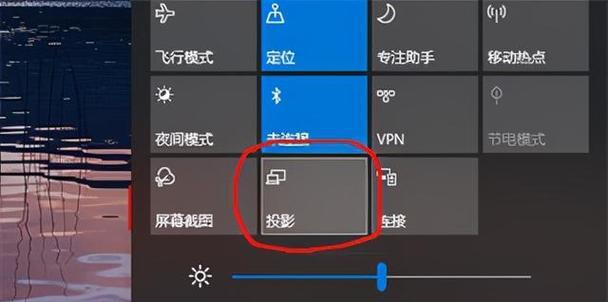
3.投屏方法二:使用系统自带功能
3.1利用Miracast技术
某些电脑和平板支持Miracast无线显示技术,可以实现无需额外软件即可投屏。在平板的设置中寻找“投屏”或“无线显示”选项并启用,然后电脑端会出现在可连接设备列表中。选择电脑进行连接即可。
3.2利用AirPlay功能(仅限于iOS设备)
对于使用iPad的用户,可以利用AirPlay功能将平板屏幕投射到Mac电脑上。确保电脑系统为OSXYosemite或更高版本,并在Mac上启用“隔空播放接收器”。然后在iPad上滑动控制中心,点击“屏幕镜像”按钮,选择您的Mac设备即可。
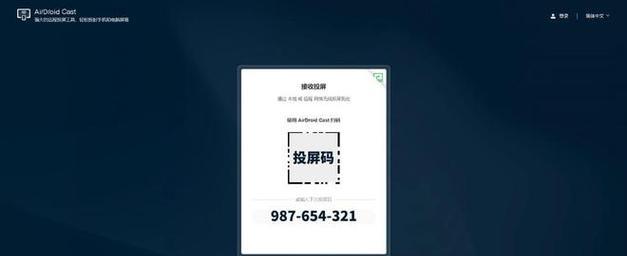
4.投屏方法三:使用USB连接
如果无线投屏不成功,可以尝试使用USB线将平板和电脑连接起来。这种方法的稳定性和传输速度通常优于无线方式。
4.1连接平板与电脑
使用USB线将平板和电脑连接。对于iOS设备,可能需要安装iTunes或第三方应用以确保电脑可以识别设备。
4.2启动投屏
对于Android设备,连接后平板会弹出提示,选择“媒体设备(MTP)”模式。接下来,打开电脑上的照片或视频应用程序,您应该能够浏览平板中的文件,并实现图片和视频的投屏播放。
对于iOS设备,打开Mac上的QuickTimePlayer,选择“文件”菜单中的“新建影片录制”,然后点击屏幕左下角的下拉菜单,选择iPad作为录制设备即可。
5.常见问题与解决方法
5.1投屏延迟问题
无线投屏可能会出现延迟。可以尝试将设备靠近,并关闭其他占用网络资源的程序来减少延迟。
5.2投屏连接失败
确保平板和电脑处于同一网络,并且软件和系统都更新至最新版本。如果问题依旧,尝试重启设备或重新安装软件。
5.3音频无法同步
检查平板和电脑的音量设置,以及是否选择了正确的音频输出设备。对于第三方软件,查看软件设置中是否有关于音频同步的选项。
6.结语
平板如何投屏到电脑是数字化互动的一个便捷手段。无论是通过第三方软件、系统自带功能还是USB连接,都可以实现这一目标。本篇文章详细介绍了不同设备的投屏方法,并针对可能出现的问题提供了实用的解决方案。通过实践这些方法,相信您可以轻松地将平板屏幕投射到电脑屏幕上,享受更高效、便捷的工作和娱乐体验。