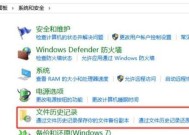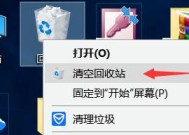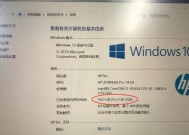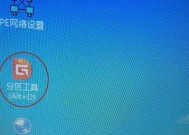华为电脑系统共享设置方法是什么?
- 数码设备
- 2025-05-08
- 4
- 更新:2025-04-26 20:28:20
在当今数字化办公时代,文件共享成为了工作中不可或缺的一环,尤其在跨设备办公时显得尤为重要。华为电脑因其出色的性能和良好的用户体验,受到许多用户的青睐。在使用华为电脑进行工作或学习时,通过系统共享文件可以大大提高工作效率。本文将详细指导您如何在华为电脑上设置系统共享,让文件的共享过程更加简单和高效。
1.确认网络环境
在开始设置共享之前,首先确保你的华为电脑和需要访问共享文件的设备都连接到了同一个网络,无论是有线连接还是无线连接。这一步是共享的前提,因为只有在同一网络下,设备之间才能互相识别和访问。
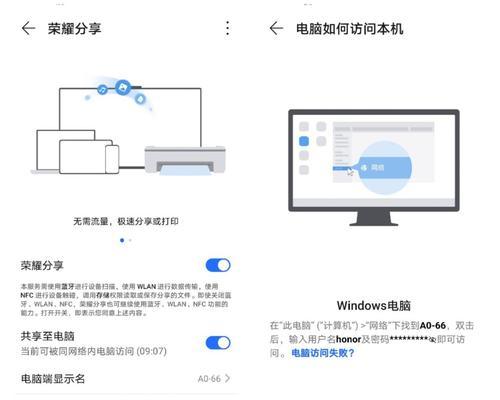
2.设置文件夹共享
接下来,我们需要设置一个文件夹进行共享。请按照以下步骤操作:
2.1打开文件资源管理器
点击任务栏上的文件夹图标或使用快捷键Win+E打开文件资源管理器。
2.2选择要共享的文件夹
找到并右键点击你希望共享的文件夹,选择“属性”。
2.3进入“共享”选项
在文件夹属性窗口中,点击“共享”标签。
2.4设置共享权限
在“高级共享”对话框中,勾选“共享此文件夹”,并可以设置“共享名”,同时根据需要调整“最大用户数”。完成设置后,点击“权限”来配置访问权限。
2.5确定特定用户的访问权限
在“文件共享”对话框中,你可以添加特定用户,并为每个用户设置不同的访问权限,包括“读取”和“更改”权限。设置完成后,点击“共享”按钮。

3.网络发现与文件打印共享
3.1开启网络发现
在设置共享之前,确保网络发现功能已开启。点击“控制面板”→“网络和共享中心”→“高级共享设置”,然后在“网络发现”选项中选择“启用”。
3.2允许文件和打印机共享
同样在“高级共享设置”中,向下滚动至“文件和打印机共享”,选择“启用”。
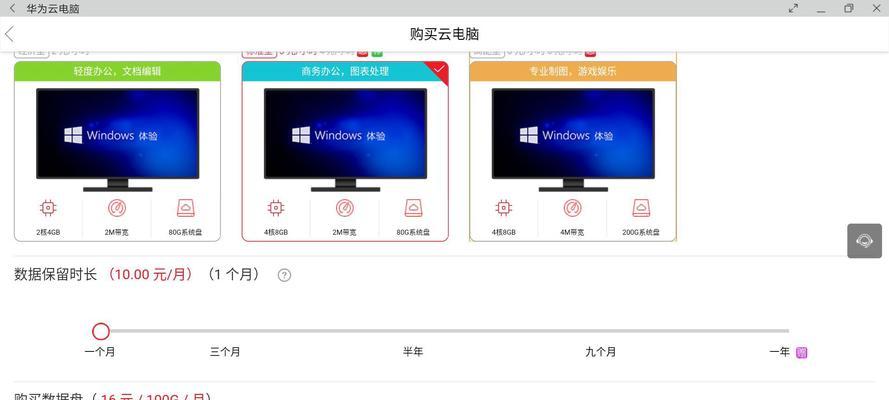
4.防火墙设置
确保电脑的防火墙设置不会阻止文件共享。在“控制面板”中搜索并打开“WindowsDefender防火墙”,选择“允许应用或功能通过WindowsDefender防火墙”,确保“文件和打印机共享”项已被勾选允许通过防火墙。
5.共享文件的访问
现在,其他设备应该可以搜索到并访问你设置共享的华为电脑了。在其他电脑上打开“网络”,然后找到你的华为电脑设备,双击打开后,就能看到共享的文件夹,并可以进行文件的读取和写入操作。
6.注意安全事项
共享文件虽然方便,但也要注意安全问题。建议为共享文件夹设置强密码,并定期检查共享设置,确保没有不必要的文件夹被共享。同时,关闭不必要的共享功能和网络发现,以防止潜在的安全威胁。
7.常见问题解答
Q1:设置共享后无法访问怎么办?
A1:首先检查网络连接是否稳定,其次确认防火墙设置是否允许文件共享,并查看是否所有人都被允许访问共享文件夹。
Q2:如何取消共享文件夹?
A2:在文件夹属性的“共享”标签页中,点击“高级共享”,然后取消勾选“共享此文件夹”选项,最后点击“确定”即可取消共享。
Q3:共享文件夹后,如何设置访问密码?
A3:在设置文件夹共享的“共享”标签页中点击“高级共享”,在弹出的“高级共享”对话框中选择“权限”,然后在权限窗口中为特定用户设置密码保护。
总体
通过以上步骤,您可以轻松地在华为电脑上设置系统共享,从而实现文件在不同设备间的无缝对接和高效协作。在操作过程中确保注意网络环境配置和安全性问题,这样才能既保证工作效率,又确保数据安全。希望本文能为您的华为电脑文件共享操作提供全方位的帮助。