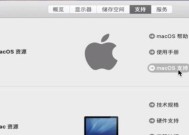苹果电脑如何使用机械硬盘?
- 电子常识
- 2025-05-13
- 4
- 更新:2025-05-09 17:30:08
随着技术的迅速发展,人们对于电脑存储的需求也在不断增长。在众多存储设备中,机械硬盘(HDD)因其成本效益和存储容量而被广泛使用。然而,对于苹果电脑用户来说,如何将机械硬盘连接并使用,可能并不是一个显而易见的问题。本文将向您全面介绍如何在苹果电脑上安装和使用机械硬盘,无论您是MacBook、iMac还是Macmini用户,都可以找到合适的指导。
机械硬盘的选择与购买
在开始之前,我们需要了解如何选择适合苹果电脑的机械硬盘。根据您的需求确定硬盘的容量。对于日常使用和工作,至少应选择500GB以上的硬盘。要确认接口类型。目前苹果电脑使用的接口主要有SATA、SAS、USB和Thunderbolt接口。确保购买的硬盘接口与您的苹果电脑兼容。
推荐选择品牌信誉良好的硬盘,如西部数据、希捷等,这些品牌不仅性能稳定,而且通常提供较长的质保期。

准备工作
在连接硬盘之前,请确保您已具备以下物品:
符合苹果电脑接口要求的机械硬盘
适当的连接线缆或转换器(视具体接口而定)
若使用外部硬盘,需有外接电源(如适用)
硬盘安装工具(如螺丝刀等)
准备工作做好后,接下来,我们就可以进入操作步骤了。

连接机械硬盘到苹果电脑
外部机械硬盘
若您的机械硬盘是外部硬盘,操作会比较简单:
1.将硬盘通过USB或Thunderbolt线缆连接到电脑。
2.如果是首次连接,系统可能会弹出“磁盘已连接”的提示,此时可以打开“磁盘工具”进行格式化(详细步骤将在后面说明)。
3.确认系统识别到硬盘后,就可以开始使用了。
内部机械硬盘
对于需要安装到电脑内部的机械硬盘,操作步骤如下:
1.关闭苹果电脑并断开电源。
2.按照苹果电脑型号的拆解指南,打开电脑后盖。
3.将机械硬盘按照正确的位置和方向固定在内部硬盘托架上。
4.重新连接电脑的电源,开机,并进入“磁盘工具”进行硬盘的格式化和分区。
使用磁盘工具格式化硬盘
无论是外部还是内部硬盘,格式化是使其能够被苹果电脑使用的重要步骤:
1.打开“磁盘工具”,在窗口中找到您的机械硬盘。
2.选择硬盘,点击“抹掉”选项。
3.在弹出的对话框中,输入硬盘名称,选择合适的文件系统格式(如APFS或MacOS扩展),然后点击“抹掉”按钮。
4.等待格式化过程完成后,硬盘就可以被系统识别并使用了。

安装与使用
格式化完成后,硬盘应该会自动出现在桌面或者“Finder”窗口的侧边栏中。您就可以将文件拖拽到硬盘上进行存储了。
如果需要在启动时使用该硬盘,可能需要进行启动磁盘设置:
1.重启电脑,并在启动时按下“Option”键。
2.选择您刚才格式化的硬盘作为启动磁盘。
需要注意的是,一些苹果电脑可能由于安全设置,不允许从外部硬盘启动系统。
常见问题及解决方法
硬盘无法识别
如果硬盘无法被识别,请先检查连接线是否松动,再尝试重启“磁盘工具”或电脑。如果问题依旧,可能需要检查硬盘本身是否有故障。
硬盘格式化失败
格式化失败可能是由于硬盘已有分区信息导致。您可以尝试在“磁盘工具”中先删除所有分区,然后再进行格式化。
启动磁盘设置错误
如果在设置启动磁盘时选择了错误的硬盘,不用担心。在重启电脑并按“Option”键进入启动选项后,选择默认的内置硬盘即可。
扩展阅读
硬盘的维护与优化
为了保证硬盘的性能和寿命,定期进行维护和优化是非常有必要的。可以通过“磁盘工具”定期检查硬盘状态,并执行修复操作。
数据备份的重要性
使用机械硬盘时,不要忽视数据备份的重要性。建议定期备份重要数据到其他存储设备或云端,以防数据丢失。
机械硬盘与固态硬盘(SSD)的比较
了解机械硬盘和固态硬盘的差异对于选择合适的存储设备也很有帮助。固态硬盘提供更快的读写速度,但价格相对较高。了解两者的优缺点,可以帮助您做出更好的选择。
通过以上步骤,您就可以轻松地在苹果电脑上使用机械硬盘了。希望本篇指南能够帮助您解决所有关于苹果电脑机械硬盘使用的疑问,并提供一个顺畅的使用体验。