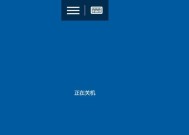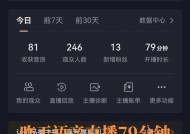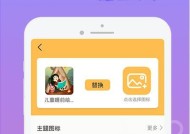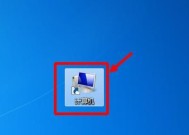如何恢复被删除的电脑桌面图标(一步步教你找回误删桌面图标)
- 电脑技巧
- 2024-05-26
- 142
- 更新:2024-05-25 09:44:28
电脑桌面上的图标对于我们日常使用电脑来说非常重要,然而有时候我们不小心将桌面上的图标删除了,可能是误操作或者系统故障等原因。这时候,我们就需要知道如何恢复被删除的电脑桌面图标。本文将为您提供一些简单而有效的方法,帮助您找回被删除的图标,解决这一困扰您的问题。
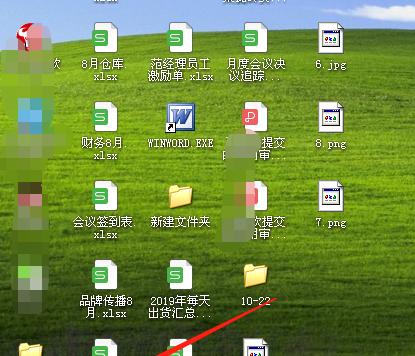
一:使用系统的“还原”功能
如果您不确定是哪个操作将图标删除了,可以尝试使用系统的“还原”功能来恢复到之前的状态。点击开始菜单,选择“控制面板”,然后点击“还原”选项,按照指示选择恢复到之前的某个时间点,系统会自动将图标恢复到被删除之前的状态。
二:检查回收站
被删除的桌面图标可能会被自动放入回收站中,所以第一步可以检查回收站里是否有被删除的图标。只需双击打开回收站,查找并恢复被删除的图标即可。
三:搜索文件名
如果您知道被删除的图标的文件名,可以使用系统的搜索功能来寻找。点击桌面上的搜索图标或按下Windows键+F键,然后输入文件名进行搜索,系统会列出匹配的文件并显示在搜索结果中,从中找到被删除的图标。
四:使用快捷键
有些情况下,我们可能会不小心使用了快捷键将桌面图标删除了。可以尝试使用Ctrl+Z组合键来撤销操作,看是否能够恢复被删除的图标。
五:重新建立快捷方式
如果以上方法都无法找回被删除的图标,可以尝试重新建立快捷方式。在桌面上右击空白处,选择“新建”->“快捷方式”,然后按照提示操作,输入原文件路径即可重新创建一个桌面图标。
六:使用第三方软件
如果以上方法仍然无法解决问题,可以尝试使用一些第三方软件来恢复被删除的图标。有许多专门用于恢复丢失文件和图标的软件可供选择,通过这些软件可能能够找回您误删的桌面图标。
七:查看桌面设置
有时候,图标可能并未被删除,而是被隐藏了。可以右击桌面,选择“查看”->“显示桌面图标”,确保所需的图标已被勾选显示。
八:重新安装相关程序
如果您删除的是某个程序的快捷方式而非图标本身,您可以尝试重新安装相关程序来恢复快捷方式。重新安装程序会自动在桌面上创建新的快捷方式。
九:还原系统
如果以上方法仍然无法找回被删除的图标,您可以尝试还原系统到之前的某个时间点。注意,还原系统将恢复整个系统到选定的时间点,可能会导致其他文件和设置的改变。
十:检查病毒或恶意软件
有时候,图标被删除也可能是病毒或恶意软件的作用。可以使用杀毒软件或安全软件进行全面扫描,清理系统中的病毒和恶意软件,以防止再次出现类似问题。
十一:查找替代图标
如果您无法找回被删除的图标,可以尝试在互联网上搜索同款程序或文件的图标,并下载替代图标放置在桌面上。
十二:备份重要文件
为了避免类似问题再次发生,建议您定期备份重要文件和图标。可以使用云存储或外部存储设备来进行备份,确保即使图标被删除,您也能够轻松找回。
十三:关注操作细节
避免过于随意的操作和不小心的删除,养成良好的电脑使用习惯,并时常关注系统和软件的更新和安全性。
十四:寻求专业帮助
如果您尝试了以上方法仍然无法解决问题,建议寻求专业人士的帮助。他们可能会有更高级的技术手段来恢复您误删的图标。
十五:
总而言之,在使用电脑过程中,不小心删除桌面图标是常见的问题。本文提供了多种恢复被删除的电脑桌面图标的方法,从系统自带功能到第三方软件,不同的情况可以选择不同的方法。同时,为了避免类似问题再次发生,重要文件的备份和关注操作细节也是非常重要的。希望本文能够帮助您解决困扰,并有效恢复被删除的电脑桌面图标。
电脑桌面图标被删除了恢复办法
电脑桌面是我们日常使用电脑时经常接触到的界面,有时候不小心删除了桌面上的图标,可能会导致我们找不到需要的文件或程序。本文将介绍一些恢复电脑桌面图标的有效方法,帮助读者快速找回被删除的图标。
检查回收站中的图标
我们可以检查电脑回收站中是否有被删除的图标。点击桌面上的回收站图标,查看其中的内容。如果找到了被误删除的图标,可以右键点击该图标,选择还原选项,将图标恢复到原来的位置。
使用快捷键恢复
有时候,我们可能会使用了某些快捷键导致桌面图标消失。可以尝试按下Ctrl+Z组合键来撤销操作,看是否能找回被删除的图标。如果能够成功恢复,桌面上的图标将会重新出现。
重新建立快捷方式
如果以上方法无法找回图标,我们可以尝试重新建立快捷方式。点击桌面右键,在弹出的菜单中选择“新建”选项,再选择“快捷方式”。接着,按照提示输入需要创建快捷方式的文件路径,最后点击“下一步”并完成创建。这样,就可以在桌面上重新生成一个快捷方式。
使用系统还原
如果图标的删除是由于系统故障或软件问题导致的,可以尝试使用系统还原功能来恢复桌面图标。点击开始菜单,搜索“系统还原”,打开相应的功能。选择一个恢复点,按照提示进行操作,等待系统还原完成后重启电脑。在完成恢复后,应该可以找回被删除的桌面图标。
通过注册表恢复图标
对于一些高级用户来说,可以通过编辑注册表来恢复桌面图标。按下Win+R组合键打开运行对话框,输入“regedit”并点击确定打开注册表编辑器。在编辑器中找到HKEY_LOCAL_MACHINE\SOFTWARE\Microsoft\Windows\CurrentVersion\Explorer\Desktop\NameSpace路径,在该路径下找到被删除图标对应的键值。删除该键值后,重新启动电脑即可恢复桌面图标。
使用专业恢复软件
如果以上方法均无法找回被删除的图标,可以尝试使用一些专业的恢复软件来进行恢复。这些软件可以通过扫描电脑硬盘来找回被删除的文件和图标。一些常用的恢复软件包括Recuva、EaseUSDataRecovery等。下载安装合适的软件后,按照软件提示进行操作,很可能能够找回被删除的桌面图标。
备份恢复
为了避免图标被删除后无法找回的情况发生,我们可以提前做好备份工作。定期将重要的文件和图标备份到其他存储介质中,比如U盘、外接硬盘或云存储服务。当桌面图标丢失时,只需要将备份文件复制回电脑即可快速恢复。
设置自动恢复
在电脑设置中,我们可以设置自动恢复功能,这样即使桌面图标被删除,也可以在一定时间范围内自动恢复。打开“控制面板”,找到“个性化”选项,然后选择“主题”菜单,在其中找到“桌面图标设置”,勾选“自动恢复默认设置”选项,保存更改即可。
联系专业技术支持
如果以上方法仍然无法找回桌面图标,可以联系专业的技术支持人员寻求帮助。他们可以根据具体情况提供更加个性化的解决方案,帮助你恢复被删除的图标。
预防措施
除了恢复图标外,我们还应该采取一些预防措施来避免图标被删除的情况发生。比如,不要随意删除桌面图标、定期备份文件、使用可靠的杀毒软件、避免误操作等,这些都可以有效减少图标被删除的风险。
更新操作系统
有时候,一些操作系统的问题也会导致桌面图标丢失。及时更新操作系统也是防止图标丢失的重要措施之一。在系统设置中,打开“更新与安全”选项,查找并安装最新的系统更新。
清理桌面
如果桌面上有过多的图标,容易导致混乱和误操作。定期清理桌面上不需要的图标,只保留常用的程序和文件快捷方式,可以避免图标被误删除的情况发生。
使用系统优化工具
一些系统优化工具提供了恢复桌面图标的功能。通过使用这些工具,可以对桌面进行扫描和修复,找回被删除的图标。常见的系统优化工具有CCleaner、AdvancedSystemCare等。
注意文件名和图标的关联
有时候,图标消失是由于文件名和图标的关联关系丢失导致的。我们可以尝试重新关联文件名和对应的图标。右键点击桌面上的图标,选择“属性”,然后点击“更改图标”按钮,选择合适的图标文件,最后点击“确定”保存设置。
借助系统恢复点
如果在电脑上设置了系统恢复点,当桌面图标丢失时,可以尝试使用系统恢复点来进行还原。打开控制面板,找到“系统和安全”选项,然后选择“系统”菜单,在其中找到“系统保护”,点击“系统还原”按钮,按照提示进行操作即可。
通过以上方法,我们可以快速找回被删除的电脑桌面图标。无论是通过检查回收站、使用快捷键恢复,还是通过重新建立快捷方式或者使用专业软件恢复,都能够帮助我们解决这一问题。同时,预防措施也是十分重要的,通过定期备份、设置自动恢复以及避免误操作等,可以有效防止图标丢失的情况发生。