视频转换成mp4格式的方法大全(教你轻松将视频格式转换为高质量mp4文件)
- 科技资讯
- 2024-11-27
- 36
- 更新:2024-11-20 12:58:38
在当今数字化时代,视频已经成为人们生活中不可或缺的一部分。然而,由于不同设备和平台对视频格式的要求不同,经常会出现无法播放或兼容性差的问题。了解如何将视频转换为通用的mp4格式非常重要。本文将介绍一些简单易行的方法,教你如何将各种视频格式转换为高质量的mp4文件。
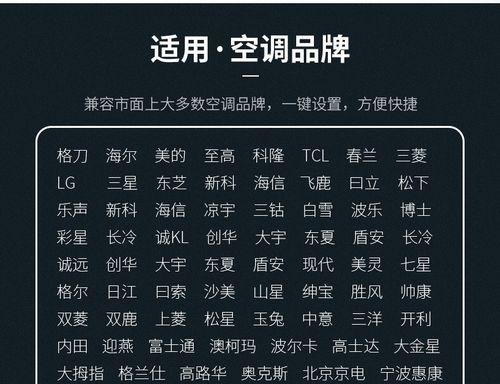
一、选择合适的视频转换工具
二、使用专业视频转换软件进行转换
三、使用在线视频转换网站进行转换
四、使用手机应用进行视频转换
五、使用VLC媒体播放器进行转换
六、利用iTunes进行视频格式转换
七、使用FFmpeg进行视频格式转换
八、使用HandBrake进行视频格式转换
九、利用WindowsMovieMaker进行视频格式转换
十、使用AdobePremierePro进行视频格式转换
十一、使用FinalCutPro进行视频格式转换
十二、使用iMovie进行视频格式转换
十三、使用WinXVideoConverter进行视频格式转换
十四、使用AnyVideoConverter进行视频格式转换
十五、选择适合自己需求的视频转换工具
选择合适的视频转换工具是将视频转换为mp4格式的首要步骤。根据自己的需求和操作习惯,选择一款功能强大且易于使用的视频转换工具非常重要。
专业视频转换软件通常具有更多的高级功能,可以满足更复杂的转换需求。通过设置参数、调整画质和音质等,用户可以获得更高质量的mp4文件。
在线视频转换网站提供了一种简单方便的方式将视频格式转换为mp4。用户只需上传视频文件,选择输出格式,并进行转换即可。
手机应用程序的出现使得视频格式转换变得更加便捷。用户可以通过手机上的应用程序将视频文件转换为mp4格式,随时随地享受视频的乐趣。
VLC媒体播放器不仅可以播放各种视频格式,还可以将视频转换为其他格式。用户可以通过简单的操作将视频转换为mp4,兼容性更好。
利用iTunes进行视频格式转换是苹果用户常用的方法。通过将视频导入到iTunes中并进行转码,用户可以轻松将视频格式转换为mp4。
FFmpeg是一款强大的开源多媒体处理工具,可以用于视频格式转换。虽然操作相对复杂,但功能强大,适用于有一定技术基础的用户。
HandBrake是一款功能强大的视频转换软件,可以将几乎所有视频格式转换为mp4。用户可以根据自己的需求调整参数,获得高质量的mp4文件。
WindowsMovieMaker是一款简单易用的视频编辑软件,同时也可以将视频格式转换为mp4。用户只需导入视频文件,选择输出格式,并进行转换即可。
AdobePremierePro是一款专业级视频编辑软件,同时也可以将视频格式转换为mp4。用户可以通过设置输出参数和导出设置,将视频转换为高质量的mp4文件。
FinalCutPro是苹果公司开发的专业级视频编辑软件,同时也具有视频格式转换功能。用户可以通过简单的操作将视频转换为mp4,并进行进一步编辑。
iMovie是苹果公司推出的简单易用的视频编辑软件,也可以进行视频格式转换。用户只需选择输出格式,即可将视频转换为mp4,并享受高清晰度的观影体验。
WinXVideoConverter是一款简单易用的视频转换软件,支持将各种常见视频格式转换为mp4。用户可以通过简单的操作,将视频转换为高质量的mp4文件。
AnyVideoConverter是一款功能强大的视频转换工具,支持将视频转换为mp4。用户可以通过选择输出格式和调整参数,获得满意的转换结果。
通过选择合适的视频转换工具,用户可以将各种视频格式转换为高质量的mp4文件,以便在不同设备和平台上播放和分享。
视频转换成MP4格式的方法
在日常生活中,我们经常会遇到需要将视频转换成MP4格式的情况,例如将电影、录屏、相机拍摄的视频等转换成MP4格式以便于在不同设备上播放。本文将为大家介绍一些简单易学的视频转换成MP4格式的方法,帮助大家快速完成视频格式转换,并提供更好的观看体验。
一、了解MP4格式的特点与优势
MP4是一种常见的视频格式,具有广泛的兼容性,能够在各种设备和播放器上流畅播放。MP4格式还具有良好的视频质量和较小的文件大小,方便存储和传输。
二、使用在线视频转换工具
1.选择可靠的在线视频转换工具,如OnlineConverter、Zamzar等。
2.打开在线视频转换工具网页,点击上传视频按钮,选择要转换的视频文件。
3.在目标格式中选择MP4,并设置其他参数,如分辨率、视频质量等。
4.点击开始转换按钮,等待转换完成。
5.下载转换后的MP4格式视频到本地。
三、使用专业视频转换软件
1.下载并安装专业的视频转换软件,如HandBrake、FreemakeVideoConverter等。
2.打开视频转换软件,点击导入视频按钮,选择要转换的视频文件。
3.在输出设置中选择MP4作为目标格式。
4.根据需要设置其他参数,如分辨率、视频质量、音频编码等。
5.点击开始转换按钮,等待软件完成转换。
6.导出转换后的MP4格式视频到本地。
四、使用视频编辑软件进行格式转换
1.下载并安装视频编辑软件,如AdobePremierePro、FinalCutPro等。
2.打开视频编辑软件,导入要转换的视频文件。
3.在导出设置中选择MP4作为输出格式。
4.设置其他参数,如分辨率、视频质量、音频编码等。
5.点击导出按钮,等待软件完成转换。
6.导出转换后的MP4格式视频到本地。
五、使用转换器插件进行格式转换
1.下载并安装适用于浏览器的视频转换器插件,如VideoDownloadHelper、VideoConverterUltimate等。
2.打开浏览器,在视频播放页面上点击转换器插件图标。
3.选择要转换的视频文件并设置输出格式为MP4。
4.根据需要设置其他参数,如分辨率、视频质量等。
5.点击开始转换按钮,等待插件完成转换。
6.下载转换后的MP4格式视频到本地。
六、使用命令行工具进行批量转换
1.打开命令行工具,如Windows的命令提示符或Linux的终端。
2.进入视频文件所在目录。
3.使用命令行工具提供的转换命令,将视频文件转换成MP4格式,例如使用FFmpeg命令行工具可以执行以下命令:ffmpeg-iinput_video.avioutput_video.mp4。
4.等待命令行工具完成转换。
5.查找转换后的MP4格式视频,并移动到指定目录。
七、选择合适的转换参数
1.根据实际需求选择合适的分辨率,如高清、标清等。
2.设置适当的视频质量,以保证画质的清晰度和流畅度。
3.调整音频编码参数,确保音频的清晰和高保真。
八、注意视频格式兼容性
1.在选择视频转换方法前,注意目标设备或播放器是否支持MP4格式。
2.根据目标设备或播放器的要求,选择合适的分辨率、视频编码和音频编码。
九、备份原始视频文件
1.在进行视频格式转换之前,建议先备份原始视频文件,以免数据丢失或损坏。
十、注意版权问题
1.在转换视频格式时,请确保拥有合法的版权或使用授权。
十一、遇到问题如何解决
1.如果在转换过程中遇到问题,可以查阅转换工具或软件的帮助文档,寻找解决方案。
2.也可以在相关论坛或社区提问,向其他用户寻求帮助。
十二、定期清理无用视频文件
1.转换完毕后,及时删除无用的视频文件,以释放存储空间。
十三、测试转换后的视频质量
1.转换完成后,进行测试播放,确保转换后的视频质量符合预期。
十四、保持软件和插件的更新
1.定期更新所使用的视频转换软件和插件,以获取更好的兼容性和功能体验。
十五、
通过本文的介绍,我们了解到了几种简单易学的视频转换成MP4格式的方法,包括在线视频转换工具、专业视频转换软件、视频编辑软件、转换器插件和命令行工具等。在选择合适的方法进行视频转换时,需要考虑目标设备和播放器的兼容性,并根据实际需求设置合适的转换参数。同时,我们还提醒大家注意备份原始视频文件和遵守版权规定,以确保视频转换过程的顺利进行。希望本文能够帮助大家更好地完成视频格式转换,享受高质量的观影体验。











