如何快速删除Word文档中的空白页(有效解决Word文档中空白页问题的方法和技巧)
- 科技资讯
- 2024-11-28
- 30
- 更新:2024-11-20 13:01:11
Word文档是日常工作中常用的办公工具,但有时在编辑或排版时会出现空白页的问题,这不仅浪费空间,还影响文档的整体美观度。本文将介绍一些有效的方法和技巧,帮助读者快速删除Word文档中的空白页,提高工作效率。
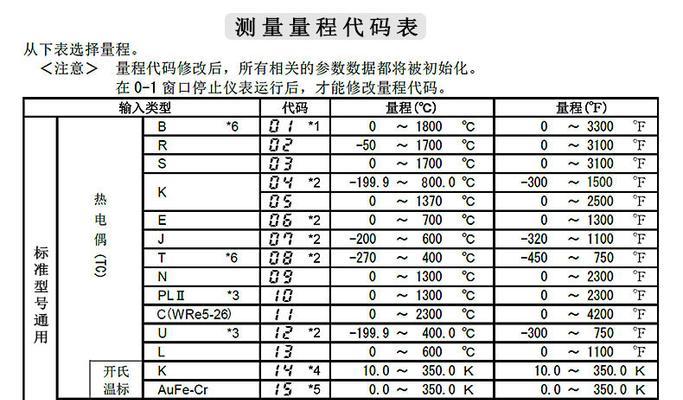
段落
1.使用删除键删除空白页
使用删除键将光标定位于空白页最后一行末尾,按下删除键即可删除空白页。
2.使用Backspace键删除空白页
使用Backspace键将光标定位于空白页第一行开头,按下Backspace键即可删除空白页。
3.使用Ctrl+Shift+G打开“查找和替换”对话框
利用Ctrl+Shift+G组合键打开“查找和替换”对话框,在“查找内容”中输入^m^p^p,点击“替换所有”按钮即可删除所有连续的空白页。
4.调整页面边距删除空白页
通过调整页面边距,将文档内容自动调整到一页内,从而删除空白页。
5.使用分节符删除空白页
利用分节符功能,将空白页所在的节删除,实现删除空白页的目的。
6.使用“插入分隔符”功能删除空白页
在需要删除的空白页之前插入分隔符,然后将分隔符设置为“下一页”,即可删除空白页。
7.使用“视图”选项卡删除空白页
在Word文档中点击“视图”选项卡,选择“草稿”或“大纲”视图,在这两种视图下往往能看到空白页的内容,进而进行删除。
8.使用“打印布局”视图删除空白页
在Word文档中点击“视图”选项卡,选择“打印布局”视图,这种视图下能够清楚地看到整个文档的分页情况,便于删除空白页。
9.使用“分栏”功能删除空白页
利用“分栏”功能将文档调整为多栏显示,从而消除空白页。
10.使用Ctrl+Shift+8显示和隐藏所有非打印字符
利用Ctrl+Shift+8组合键显示和隐藏所有非打印字符,以便查找并删除引起空白页的非打印字符。
11.使用Ctrl+End快速定位到文档最末尾
利用Ctrl+End组合键快速定位到文档最末尾,然后删除空白页。
12.使用Ctrl+Shift+Enter插入分页符
在空白页之后插入分页符,然后将光标定位于分页符上,按下删除键即可删除空白页。
13.检查文档段落设置
检查文档段落设置中的分页和换行选项,确保没有设置多余的分页符或换行符。
14.利用“打印预览”功能删除空白页
在Word文档中点击“文件”选项卡,选择“打印预览”,能够预览整个文档的打印效果,从而删除空白页。
15.导出为PDF格式再进行删除空白页
将Word文档导出为PDF格式,利用PDF编辑工具删除空白页,然后再重新保存为Word格式。
通过本文介绍的多种方法和技巧,读者可以根据实际情况选择合适的方式来快速删除Word文档中的空白页。在编辑和排版时注意设置正确的页面边距、分节符和分栏等,也能有效避免生成空白页。希望本文能够帮助读者解决Word文档中空白页的问题,提高工作效率。
解决Word中删除空白页的方法
在日常办公中,我们经常会遇到Word文档中出现多余的空白页的情况。这些空白页不仅影响文档的整洁度,还浪费了打印和保存时的资源。掌握删除Word中空白页的方法是非常重要的。本文将介绍一些简单而有效的方法,帮助您快速解决这一问题。
1.使用删除键进行逐页删除
通过使用键盘上的删除键,您可以逐页删除Word文档中的空白页。选中空白页后按下删除键,即可将其删除。这是最简单也是最直接的方法。
2.使用Backspace键删除段落间的空白页
在Word文档中,有时段落间会出现多余的空白页。此时,您可以通过将光标移动到段落的开头,按下Backspace键进行删除。连续按下Backspace键,直至删除空白页。
3.调整段落格式以消除空白页
有时候,Word文档中的空白页是由于段落格式问题导致的。您可以尝试调整段落的行距和段前段后间距,使得文档中的内容能够更加紧凑地排列,从而消除空白页。
4.删除空白页时注意隐藏字符
Word中的隐藏字符可能会导致空白页的出现。在删除空白页时,建议将隐藏字符显示出来,以便更加准确地定位和删除空白页。
5.使用分节符删除空白页
在Word文档中,每个分节符都会创建一个新的页面。如果出现了多余的空白页,您可以尝试在分节符之间插入内容或者直接删除分节符来消除空白页。
6.删除空白页时注意分页符的位置
Word中的分页符也可能导致空白页的出现。当您删除空白页时,请注意检查分页符的位置是否合理,必要时可以进行调整。
7.检查表格是否导致空白页
在Word文档中使用表格时,有时候会出现表格跨页导致的空白页。此时,您可以调整表格的行高或者将表格调整到一页内来解决这一问题。
8.删除空白页时注意页面边距设置
Word文档的页面边距设置也可能导致空白页的出现。请确保页面边距设置合理,避免出现多余的空白页。
9.使用查找功能删除空白页
通过使用Word的查找功能,您可以快速定位到空白页所在的位置,并进行删除操作。这是一个更加高效的方法,尤其适用于大型文档。
10.删除空白页时注意分栏设置
在Word文档中使用分栏时,有时候会出现分栏导致的空白页。请检查分栏设置,并根据需要进行调整。
11.删除空白页时注意附录和封面页
在一些特殊情况下,Word文档中的附录和封面页可能会导致空白页的出现。请注意检查这些页面,并根据需要进行删除或调整。
12.删除空白页时注意页眉和页脚设置
Word文档中的页眉和页脚设置也可能导致空白页的出现。请确保页眉和页脚的设置合理,并根据需要进行调整。
13.使用缩放功能查看和删除空白页
通过使用Word的缩放功能,您可以放大文档并更加清晰地查看空白页。在确定了空白页的位置后,再进行删除操作,可以减少误操作的发生。
14.删除空白页时注意段落分隔符
Word文档中的段落分隔符也可能导致空白页的出现。在删除空白页时,请注意检查段落分隔符的位置是否合理,并进行调整。
15.删除空白页后保存和打印文档
在删除了Word文档中的空白页后,建议及时保存和打印文档。这样可以确保删除操作生效,并提高文档的整洁度。
通过使用上述方法,您可以有效地删除Word文档中的空白页,并提高编辑效率。在处理文档时,建议根据具体情况选择适合的方法,以便快速解决问题。同时,也要注意备份文档,避免误操作导致文档内容丢失。希望本文对您在解决Word中删除空白页问题上有所帮助。











