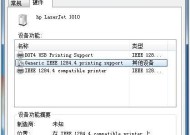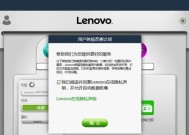如何禁用打印机的开机启动(简单操作让打印机开机不再繁琐)
- 电子常识
- 2025-01-13
- 22
- 更新:2024-12-03 13:14:20
在日常使用电脑的过程中,我们经常会遇到一些开机自启动的软件或设备,而这些不必要的启动项往往会拖慢电脑的启动速度。打印机就是其中之一。本文将详细介绍如何禁用打印机的开机启动,让您的电脑开机更加迅速。
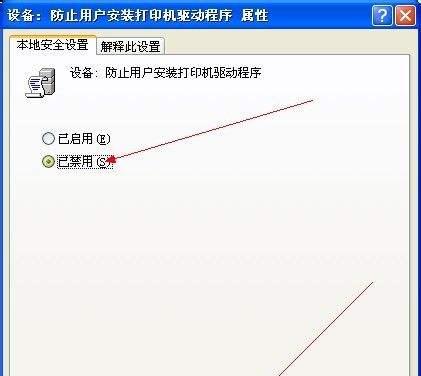
1.了解开机启动原理及影响
-开机启动是指在计算机开机时自动启动的软件或设备。
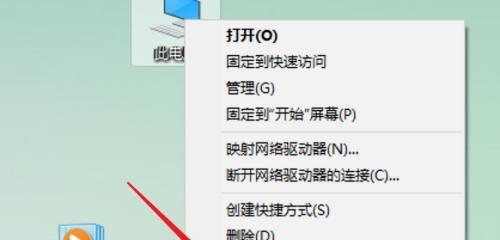
-打印机的开机启动会在计算机开机时自动连接,影响启动速度。
2.禁用打印机的开机启动的方法
-方法通过打印机设置界面禁用
-打开计算机的“控制面板”。
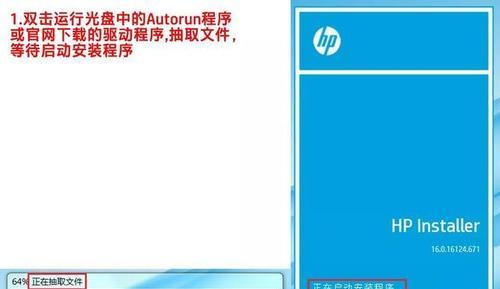
-找到并点击“设备和打印机”。
-右键点击打印机图标,选择“属性”。
-在“常规”选项卡中,取消勾选“在Windows启动时自动连接此打印机”。
-点击“确定”保存设置。
-方法通过系统设置禁用
-打开计算机的“控制面板”。
-找到并点击“设备管理器”。
-展开“打印机”,找到目标打印机。
-右键点击目标打印机,选择“属性”。
-在“驱动程序”选项卡中,取消勾选“启用此设备”。
-点击“确定”保存设置。
3.如何判断打印机开机启动是否禁用成功
-方法重启计算机后观察
-重启计算机后,如果打印机没有自动连接,则禁用成功。
-方法查看系统设置
-重复第2点中的步骤,查看打印机是否被禁用。
4.禁用打印机开机启动的注意事项
-确保在实际需求下禁用,以免影响正常打印功能。
-如果需要使用打印机,请手动连接。
5.禁用打印机开机启动的优点
-缩短计算机的开机时间。
-减少开机时的资源占用。
6.禁用打印机开机启动的可能问题
-若忘记手动连接打印机,则无法使用打印功能。
7.如何解决禁用打印机开机启动带来的问题
-方法手动连接打印机
-打开“设备和打印机”界面。
-右键点击打印机图标,选择“连接”。
-方法启动时自动连接打印机
-重复第2点中的步骤。
-在“驱动程序”选项卡中,勾选“启用此设备”。
8.打印机开机启动禁用的实际应用场景
-个人电脑用户:提高开机速度,减少资源占用。
-公司办公场景:统一打印机使用,避免资源浪费。
9.打印机开机启动禁用前后对比测试
-使用系统自带的性能测试工具进行比较,对比开机速度及资源占用情况。
10.其他开机启动项的禁用方法
-禁用软件自启动:通过任务管理器或软件设置界面进行操作。
-禁用其他设备自启动:通过设备管理器进行操作。
11.开机启动项管理工具的推荐
-CCleaner:提供启动项管理功能,可禁用不必要的启动项。
-Autoruns:功能强大的启动项管理工具,可对各种类型的启动项进行管理。
12.如何重新启用打印机的开机启动
-重复第2点中的方法二,在“驱动程序”选项卡中勾选“启用此设备”。
13.常见问题解答:解决禁用打印机开机启动过程中遇到的问题。
14.实际案例分享:用户禁用打印机开机启动后的使用感受及效果。
15.通过本文的介绍,您已经掌握了禁用打印机开机启动的方法,可以根据实际需求来进行操作,提高计算机的开机速度和资源利用效率。但要注意,在需要使用打印机时,及时手动连接,以免影响正常的打印功能。