惠普笔记本相机黑屏的解决方法?
- 电脑技巧
- 2025-03-31
- 7
- 更新:2025-03-26 23:28:27
在日常的工作和学习中,笔记本电脑的摄像头功能已成为必备的组件之一。然而,遇到惠普笔记本相机黑屏的问题时,可能会让许多人感到困扰。要解决这类问题,我们需要从多个角度进行排查和修复。以下是针对惠普笔记本相机黑屏问题的详细解决方法。
1.检查摄像头驱动程序
步骤一:打开设备管理器
点击Windows开始菜单,输入“设备管理器”,并选择打开。
在设备管理器中,找到“图像设备”或“摄像头”类目,展开后查看是否存在带有感叹号的摄像头设备。
步骤二:更新或回滚驱动程序
鼠标右键点击带有感叹号的摄像头设备,选择“更新驱动程序”。
如果问题依旧,尝试“回滚驱动程序”到之前的版本。
如果没有找到摄像头设备,可以通过对应驱动程序官方页面下载最新驱动程序进行安装。
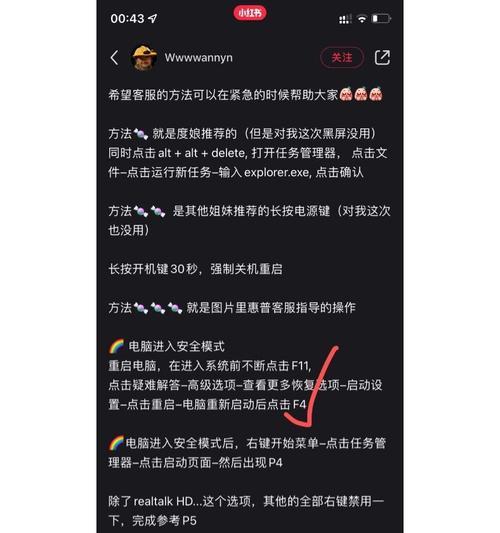
2.检查相机权限设置
有时候,操作系统可能没有给特定的应用程序访问摄像头的权限。
步骤一:打开隐私设置
点击Windows开始菜单,进入“设置”>“隐私”>“摄像头”。
步骤二:管理应用权限
在摄像头隐私设置页面,确保你希望使用摄像头的应用程序已经开启了权限。
如果不小心关闭了权限,点击条目右侧的开关按钮将其打开。
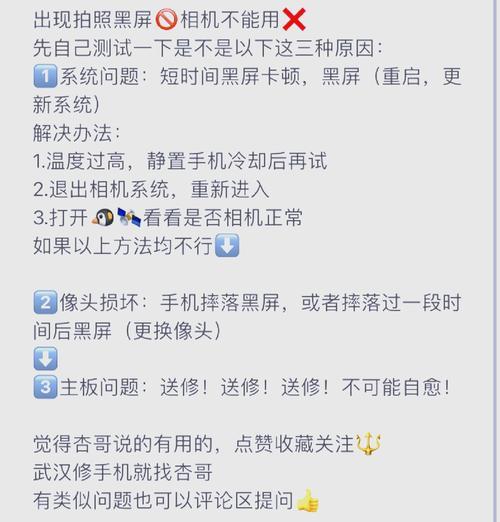
3.确认物理摄像头开关
某些惠普笔记本具备物理摄像头开关,这可能会无意中被关闭。
检查物理开关
确认笔记本摄像头上方是否有物理开关,如果有,请将开关置于开启位置。
一些型号的笔记本可能会在键盘附近有快捷键控制摄像头,检查并确保快捷键处于正常工作状态,通常快捷键可能是Fn+F系列键。
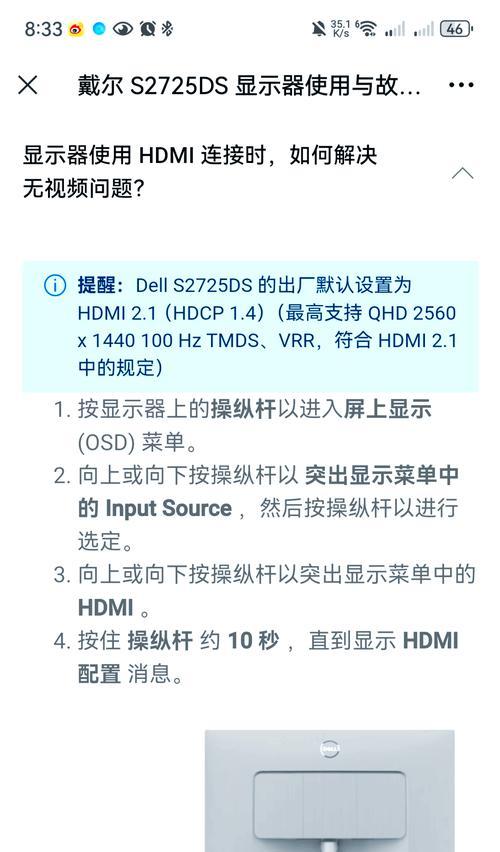
4.检查摄像头软件设置
一些专业软件可能会影响摄像头的正常工作。
步骤一:检查运行中的软件
查看任务栏的通知区域是否有与摄像头相关的软件图标。
关闭可疑的摄像头控制软件,尝试重启摄像头。
步骤二:重启相关服务
按下Win+R键打开运行窗口,输入“services.msc”并按回车。
在服务列表中找到与摄像头相关的服务,如“WindowsImageAcquisition”服务,查看其启动类型是否为“自动”,如果不是,请改为“自动”并重启服务。
5.检查系统和硬件问题
如果以上步骤都无法解决问题,可能存在系统文件损坏或者硬件故障。
步骤一:执行系统文件检查
按Win+X键,选择“WindowsPowerShell(管理员)”或“命令提示符(管理员)”。
输入`sfc/scannow`并按回车,等待系统扫描并修复损坏的文件。
步骤二:硬件诊断
使用惠普提供的硬件诊断工具来检查摄像头硬件是否存在问题。这通常需要访问惠普的官方网站并下载相应的诊断软件。
以上便是解决惠普笔记本相机黑屏问题的详细步骤。如果你遇到了类似问题,不妨根据以上步骤逐一检查,往往可以找到问题的根源并快速解决。
提示:如果在此过程中遇到无法理解的操作步骤,请及时寻求专业人士的帮助或联系惠普官方客服以获得进一步的指导。
通过以上所述,您现在应该能够更加直观地了解到惠普笔记本相机黑屏的问题所在,并且掌握了解决问题的基本方法。如果还有其他疑问,建议仔细阅读惠普笔记本的用户手册,或访问官方技术支持网站以获得更多的帮助。
下一篇:投影仪比例调整方法是什么?




