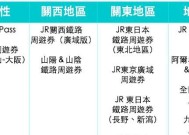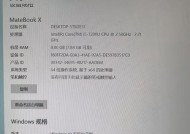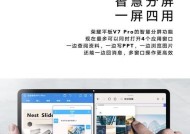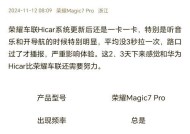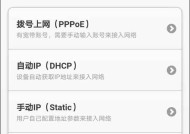电脑小图标点击后移动怎么修复?
- 电脑技巧
- 2025-03-31
- 14
- 更新:2025-03-26 23:29:46
随着电脑在我们工作和生活中的广泛使用,系统图标随机移动的问题让不少用户感到头疼。这种现象不仅影响日常使用效率,甚至可能因为误操作带来数据丢失的风险。本文将为你提供全面的解决方案,帮助你彻底修复电脑小图标点击后移动的问题。
一、问题识别与初步分析
在开始修复之前,我们首先要识别问题并进行初步分析。图标移动可能由多种原因引起,如系统设置错误、第三方软件冲突或病毒感染等。确认问题发生的具体情景非常关键,如是否发生在所有桌面上,还是仅限某个特定桌面;是否在所有系统操作中出现,还是只在特定操作后发生。
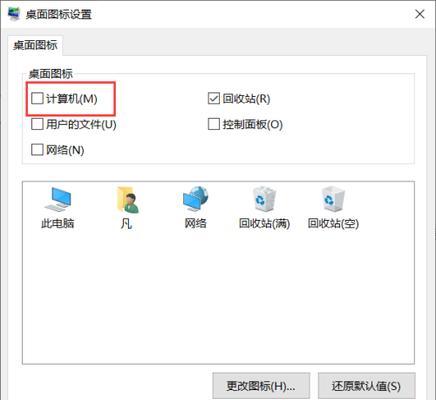
二、系统设置的常规检查与修复
1.桌面图标自动排列设置
我们可以检查桌面的图标自动排列设置是否被意外更改。
右键点击桌面空白处,选择“查看(View)”选项。
确认“自动排列图标”和“将图标对齐到网格”选项未被启用。
如果上述选项被意外激活或更改,关闭它们可以解决部分图标移动的问题。
2.任务栏图标设置
检查任务栏上图标的设置,确保系统没有将它们改变到其他位置。
右键点击任务栏空白处,选择“任务栏设置(Taskbarsettings)”。
在“通知区域”部分下,查看是否激活了“自动隐藏”或“合并相同指示器”等功能。
关闭这些功能如果不符合你的使用习惯,可能会帮助修复图标移动问题。

三、系统注册表与文件校验
1.注册表编辑
在某些情况下,通过编辑系统注册表可以修复图标随机移动的问题。
按下`Win+R`键打开运行对话框,输入`regedit`并回车。
按照路径`HKEY_CURRENT_USER\Software\Microsoft\Windows\CurrentVersion\Explorer\Advanced`,检查`taskbarGlomLevel`、`taskbarNoCombineCapsLock`等值是否设置正确。
编辑注册表之前请确保备份注册表信息,避免可能出现的系统崩溃问题。
2.文件校验
打开文件资源管理器,导航到`C:\Users\`,然后找到并选择你的用户名文件夹。
在菜单栏上选择“查看(View)”然后“选项(Options)”。
在“常规(General)”标签页中,点击“还原还原默认(restoredefault)”按钮。
确认所有设置还原后,重启电脑查看问题是否被修复。
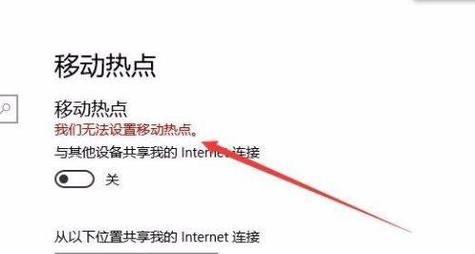
四、第三方软件的冲突排除
有时,安装的第三方软件可能与系统图标管理功能冲突,导致图标移动。尝试逐个禁用最近安装的第三方软件,以查找造成问题的应用程序。
进入“控制面板(ControlPanel)”>“程序(Programs)”>“程序和功能(ProgramsandFeatures)”。
逐个卸载最近安装的软件,重启电脑后测试图标是否仍旧移动。
如果发现引起问题的软件,考虑禁用或更新该软件。
五、病毒与恶意软件的清除
电脑病毒和恶意软件有时会干扰正常的系统操作,包括图标管理。使用可靠的防病毒软件全面扫描系统,并清除任何威胁。
启动防病毒软件,进行全面扫描。
按照软件提示清除所有检测到的威胁。
完成扫描后重启电脑,检查图标是否恢复到原始位置。
六、系统还原
当以上所有步骤都无法解决问题时,可以考虑使用系统还原功能,回到问题出现之前的状态。
按下`Win+R`键打开运行对话框,输入`systempropertiesprotection`并回车。
在“系统保护”选项卡中,选择“系统还原”。
选择一个系统还原点,这个还原点应该是问题出现之前的时间。
按照提示完成系统还原过程。
七、与建议
电脑小图标点击后移动问题的修复可以通过多种途径解决。常规的系统设置调整、注册表编辑、文件校验、第三方软件冲突排查及系统还原等步骤,都有可能帮助你找回被“调皮”的桌面图标。建议在操作过程中保持警惕,尤其是编辑注册表和使用系统还原,以免造成不可逆的数据损失。如果问题依然存在,可能需要专业的技术支持或重装系统来彻底解决。
通过细致的排查和正确的方法,大多数图标移动问题都可以得到妥善处理。保持系统安全更新,定期进行病毒扫描,是预防此类问题发生的最佳途径。希望以上步骤能帮助你顺利解决电脑图标移动的问题,并促进你电脑使用体验的顺畅。