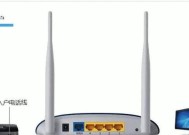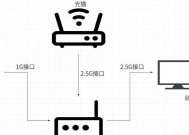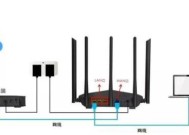tp路由器怎么连接网络?连接网络上网的步骤是什么?
- 电子常识
- 2025-04-19
- 22
- 更新:2025-04-09 00:32:00
在当今高速发展的互联网时代,掌握如何设置和连接TP-Link路由器对于用户来说是一项基本技能。本文将为您详细介绍TP-Link路由器连接网络的步骤,包括如何进行硬件连接、软件设置,以及可能遇到的常见问题解决方法。
硬件连接
确保您已准备好所有必需的设备:TP-Link路由器、以太网线、调制解调器(如有)、以及您的电脑或智能手机。
1.连接调制解调器与路由器
将调制解调器的以太网输出端口(通常标注为“WAN”)通过以太网线连接到TPLink路由器的“WAN”端口。
若使用的是电话线或光纤,则应将相应的接线插入路由器对应的接口。
2.连接电脑
使用另一条以太网线,将电脑连接到TPLink路由器的任意“LAN”端口(通常标有1、2、3、4等数字)。
或者,您可以选择通过WiFi连接,确保您的电脑或手机的无线网络功能已开启,并寻找TPLink路由器发出的WiFi信号。
3.电源
打开调制解调器和TPLink路由器的电源开关。
完成以上步骤后,硬件连接就完成了,接下来是软件配置。

软件设置
1.打开浏览器
在连接到TP-Link路由器的电脑上打开浏览器,并输入路由器的默认IP地址。一般TP-Link路由器的默认IP为“192.168.0.1”或“192.168.1.1”。
2.输入登录信息
在登录界面输入路由器的默认用户名和密码。一般情况下,用户名为“admin”,密码也为“admin”。如果之前有人更改过,请联系路由器的前一个用户获取正确的登录信息。
3.运行设置向导
登录后,系统会提示运行“设置向导”。请按照向导的提示一步步操作。
4.选择上网方式
根据您的网络环境选择上网方式。常见的上网方式有“动态IP”、“静态IP”和“PPPoE”。如果不确定,请咨询您的互联网服务提供商。
5.输入网络账号信息
若选择“PPPoE”上网方式,您需要输入ISP提供的用户名和密码。
6.设置无线网络
在设置向导中设置您的无线网络名称(SSID)和密码。确保选择一个安全的密码,避免被他人轻易连接。
7.完成设置
完成以上步骤后,路由器会自动重启,之后您就可以通过无线网络上网了。

常见问题解决
1.上网速度慢
检查是否有其他设备正在大量下载,影响了网速。
重启路由器,有时可以解决网络拥堵或硬件过热的问题。
更新路由器的固件到最新版本。
2.无法连接到Wi-Fi
确认WiFi已开启。
检查路由器设置中的无线安全设置,确保设备支持所用的加密方式。
尝试忘记网络后重新连接。
3.连接后无法上网
检查网线连接是否正确。
确认网络服务是否已开启。
检查路由器是否已正确配置上网参数。

结语
通过本文的详细介绍,您应能顺利完成TP-Link路由器的连接和设置。如您在操作过程中遇到任何疑问,建议查阅TP-Link的官方支持文档或联系客服寻求帮助。享受稳定和高速的网络生活,从正确配置您的TP-Link路由器开始。