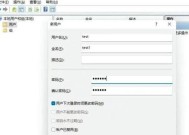联想电脑登录黑屏问题如何解决?
- 科技资讯
- 2025-04-08
- 15
- 更新:2025-03-26 23:38:59
当您准备启动您的联想笔记本电脑时,却意外地遇到了登录界面的黑屏现象,这无疑是一个令人焦急的问题。面对这一情况,无需过于担心,因为大多数黑屏问题都有相对应的解决方法。本文将为您详细解读可能遇到的黑屏状况,并提供一系列的解决步骤,以确保您能够迅速、有效地解决问题。
黑屏问题初探:原因分析
开机黑屏可能是由多种原因造成的,以下是一些常见的因素:
1.系统软件冲突或故障
2.显示器驱动不兼容或损坏
3.显卡硬件故障
4.硬盘或内存问题
5.BIOS设置不当
在处理黑屏问题之前,理解其潜在原因十分关键,这将指导我们采取恰当的解决方案。
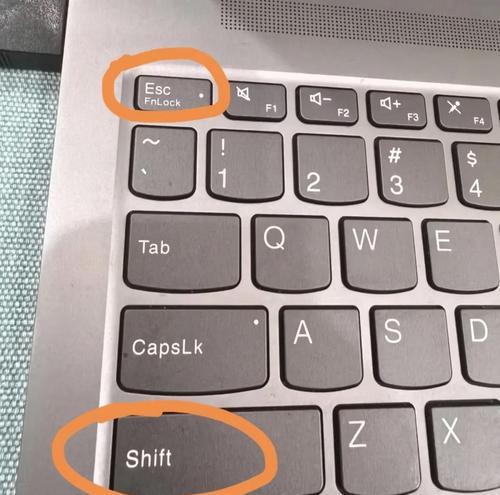
系统初步诊断:检查硬件连接
有时黑屏可能是由于外部设备连接不当造成的,例如:
确保所有的外部设备(如USB设备等)已经正确连接。
检查显示器或电视是否良好地连接到电脑主机。
尝试将电脑连接到其他显示器或电视机,以验证是否是显示设备本身的问题。
通过这些基本的检查步骤,您可以排查是否由硬件连接不良导致黑屏。
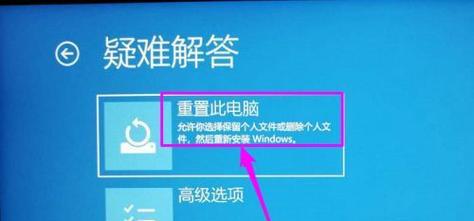
解决方案1:启动安全模式
如果可以排除硬件问题,则安全模式可能是修复黑屏的有效途径。启动进入安全模式的步骤如下:
1.重启电脑,连续按F8键(不同电脑可能有所不同),进入“高级启动选项”菜单。
2.在菜单中选择“安全模式”启动。
3.进入安全模式后,尝试更新或回滚驱动程序,或使用系统还原功能来解决初始问题。
若在安全模式下能成功登录,这表明问题可能与某些系统驱动或软件有关。

解决方案2:修复或替换驱动程序
驱动程序的问题可能导致黑屏现象,以下是修复或替换驱动的步骤:
1.在安全模式下打开设备管理器。
2.找到并展开“显示适配器”。
3.右键点击显卡设备并选择“更新驱动程序”或“卸载设备”。
4.如果选择更新,Windows会尝试自动找到和安装最新的驱动程序。
5.若卸载后问题依旧,那么试着重新安装显卡驱动。
解决方案3:BIOS/UEFI设置检查
错误的BIOS/UEFI设置有时也会导致黑屏,您可以尝试以下操作:
1.重启电脑,并在启动时按下厂家指定的快捷键(如联想电脑通常使用F2或Fn+F2组合键)进入BIOS设置。
2.确认BIOS的显示设置,恢复默认设置后保存退出。
解决方案4:系统文件检查与恢复
在某些情况下,系统文件损坏可能导致黑屏。您可以按照以下步骤操作:
1.在安全模式下打开命令提示符(管理员)。
2.输入`sfc/scannow`命令并按回车,系统将自动扫描并修复损坏的系统文件。
3.如果系统恢复点可用,您也可以尝试在安全模式下使用“系统还原”功能,回退到问题出现之前的状态。
解决方案5:硬件检测与更换
如果上述步骤都无法解决问题,那么问题可能与硬件有关。您可以:
1.检查电脑是否过热,因为温度过高也可能导致黑屏。
2.考虑使用联想提供的硬件检测工具进行检查。
3.如有必要,联系专业技术人员检查或更换有故障的硬件,如内存条或显卡。
结尾
在遭遇联想笔记本电脑登录黑屏的问题时,您不必过于慌张。通过本文的指导,您应能掌握排除问题的步骤与方法。每个步骤都旨在逐步识别并修复常见的黑屏原因。建议在进行任何深层次的修复工作之前,先备份您的重要数据。避免数据丢失风险的最佳方式之一是定期使用联想提供的备份工具或自行创建系统还原点。这样,即使在面对复杂的系统故障时,您也能保证个人信息和工作资料的安全。