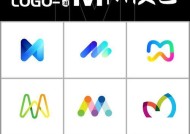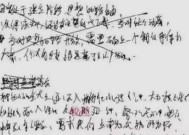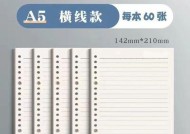投影笔记本电脑转换器使用方法是什么?如何连接投影仪?
- 科技资讯
- 2025-04-08
- 27
- 更新:2025-03-26 23:39:34
在这个信息呈现日益多元化的时代,投影仪已经成为商务演示、教育培训、家庭娱乐等场景中不可或缺的设备。然而,当您需要将笔记本电脑与投影仪连接时,投影笔记本电脑转换器便显得尤为重要。本文将详细介绍如何使用投影笔记本电脑转换器并连接投影仪,确保您能够轻松完成设置,享受无阻碍的演示体验。
选择合适的投影笔记本电脑转换器
在开始连接之前,您需要确保已准备了合适的转换器。转换器的作用是桥接笔记本电脑和投影仪之间的接口差异。市场上常见的转换器有HDMI转VGA、USB-C转HDMI等类型。根据您的笔记本电脑和投影仪的接口类型,选择合适的转换器。
HDMI转VGA转换器:适用于笔记本电脑有HDMI输出,而投影仪只有VGA输入接口的情况。
USBC转HDMI转换器:随着笔记本电脑逐渐向USBC接口转变,该类型转换器可将USBC接口转换为HDMI接口,实现与投影仪的连接。
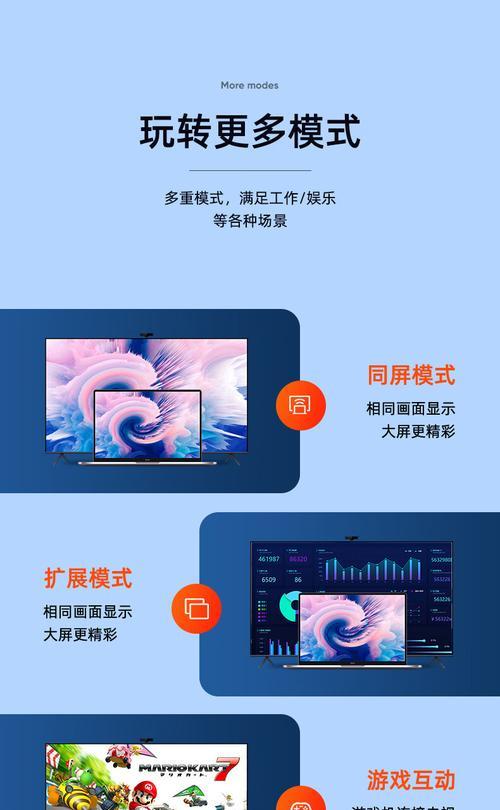
投影笔记本电脑转换器使用方法
1.准备工作
在连接投影仪之前,请先确保笔记本电脑、投影仪和转换器均处于关闭状态。这可以避免在连接过程中出现的电流冲击或设备损坏风险。
2.步骤一:连接转换器
将转换器的一端连接到笔记本电脑的对应输出接口。如果是HDMI转VGA转换器,则将HDMI端连接到电脑的HDMI输出口。
将VGA或HDMI线缆的另一端连接到转换器的相应输入端。如果是VGA线缆,则连接到转换器的VGA端口;如果是HDMI线缆,则连接到HDMI端。
3.步骤二:连接投影仪
将VGA或HDMI线缆的另一端连接到投影仪的对应输入端口。确保线缆完全插入,锁紧防止脱落。
如果您的转换器具有音频输出功能,请连接音频线,将音频信号传输至投影仪或外接扬声器。
4.步骤三:设置投影仪
开启投影仪电源,按投影仪遥控器或机身上的“Source”(信号源)按钮,选择对应的输入端口。如果使用的是“HDMI1”信号源,则选择“HDMI1”。
确认投影仪上显示了笔记本电脑的输出画面,若未显示,可尝试切换不同的输入信号源。
5.步骤四:设置笔记本电脑
打开笔记本电脑,进入桌面。
在显示设置中,选择“复制”模式,以复制电脑屏幕到投影仪,或者选择“扩展”模式,在两个屏幕上展示不同的内容。
确认显示设置符合您的演示需求。
6.步骤五:测试和调整
进行演示前,您可以运行一些演示软件或播放视频来测试信号传输是否正常,图像是否清晰,声音是否同步。
需要调整画面大小或位置时,可通过投影仪的菜单设置,或者在笔记本电脑的显示设置中调整。

常见问题与解决办法
问题一:屏幕无显示
检查连接线是否全部连接正确且牢固。
尝试更换不同的输入源。
检查投影仪的灯泡状态是否正常。
问题二:声音无法输出
确认音频线是否已经正确连接。
检查电脑和投影仪的音量是否被静音或调至最低。
问题三:分辨率不匹配
在电脑的显示设置中调整分辨率至投影仪支持的模式。

用户体验拓展
了解投影仪的设置不仅如此,为了提供更加全面的用户体验,下面补充几点:
购买建议:考虑到未来升级,选择市面上主流的转换器,确保未来升级电脑时,转换器仍然可用。
维护提示:使用过程中,定期检查转换器和线缆的物理状态,避免划伤或折断。
节能意识:不用时关闭投影仪和转换器电源,延长设备使用寿命。
综合以上内容,使用投影笔记本电脑转换器并连接投影仪是一项并不复杂的操作。只要按照本文介绍的步骤细心操作,相信您一定能成功实现笔记本与投影仪的完美对接。